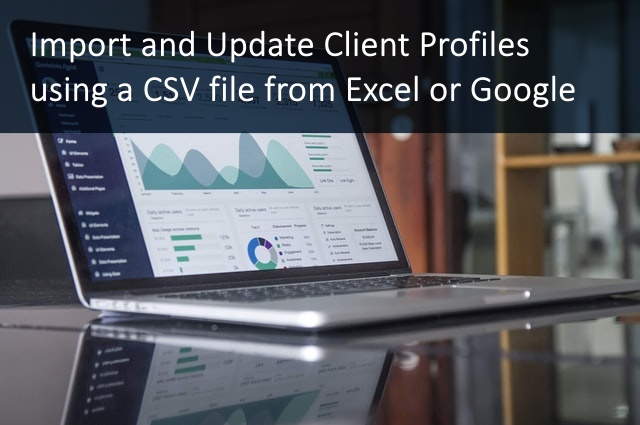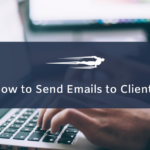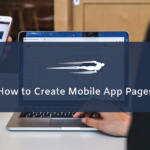This is a quick guide to show you how to import clients in Local Service Hero.
You can import clients or customers from a CSV document created on Excel or Google Sheets, into your Local Service Hero account. This allows you to create new customers from a CSV file without having to create them manually.
You need a CSV document containing at least your clients’ Names and Emails. Preferably you should have even more info like addresses, phone numbers and even billing info. But the names and emails are enough to create new clients from a CSV file.
Here’s an example of our CSV file containing the new clients’ first names, last names, and emails.
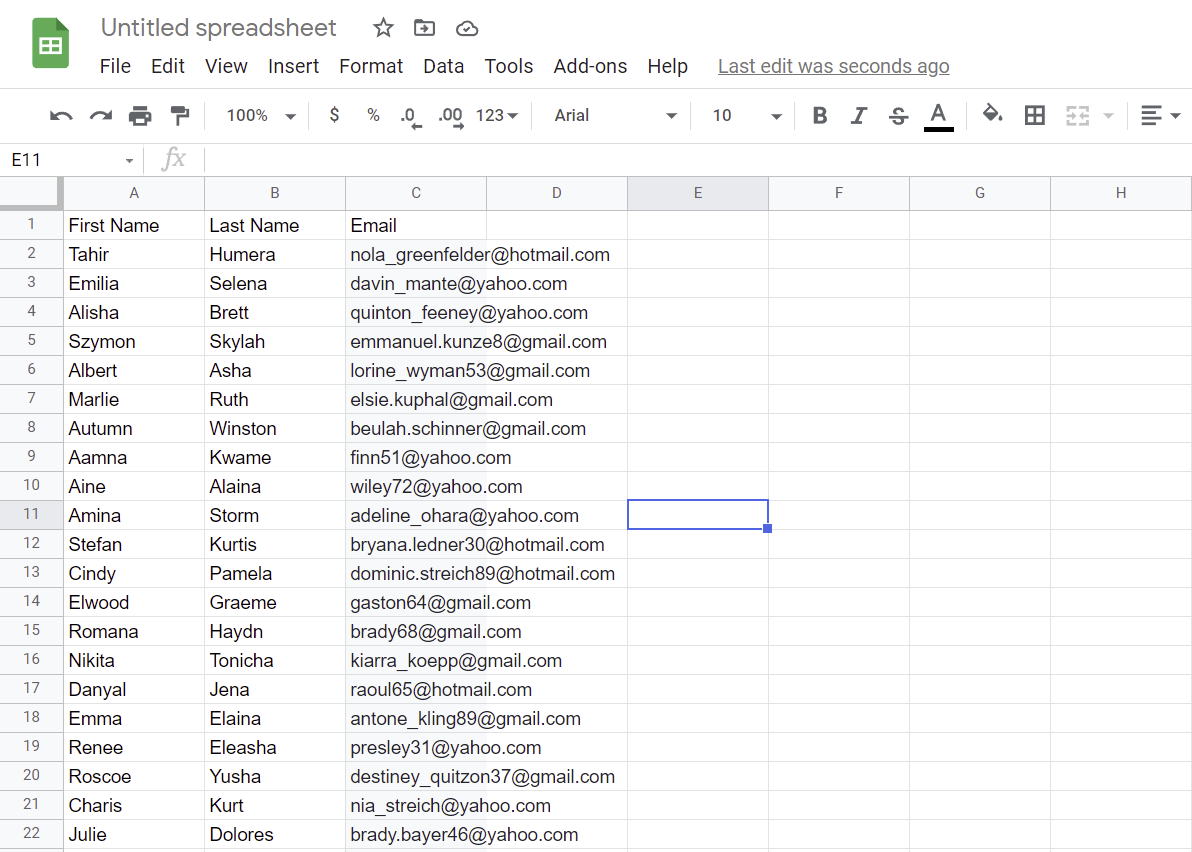
Once you log in to your Local Service Hero account, go can go to CRM > Clients, and you’ll see all your client’s information displayed on a spreadsheet.
1- Open the “Import” tool to upload a CSV file containing new customers
- Click on the Settings icon on the right side of the screen.
- Now click on the Import tool.
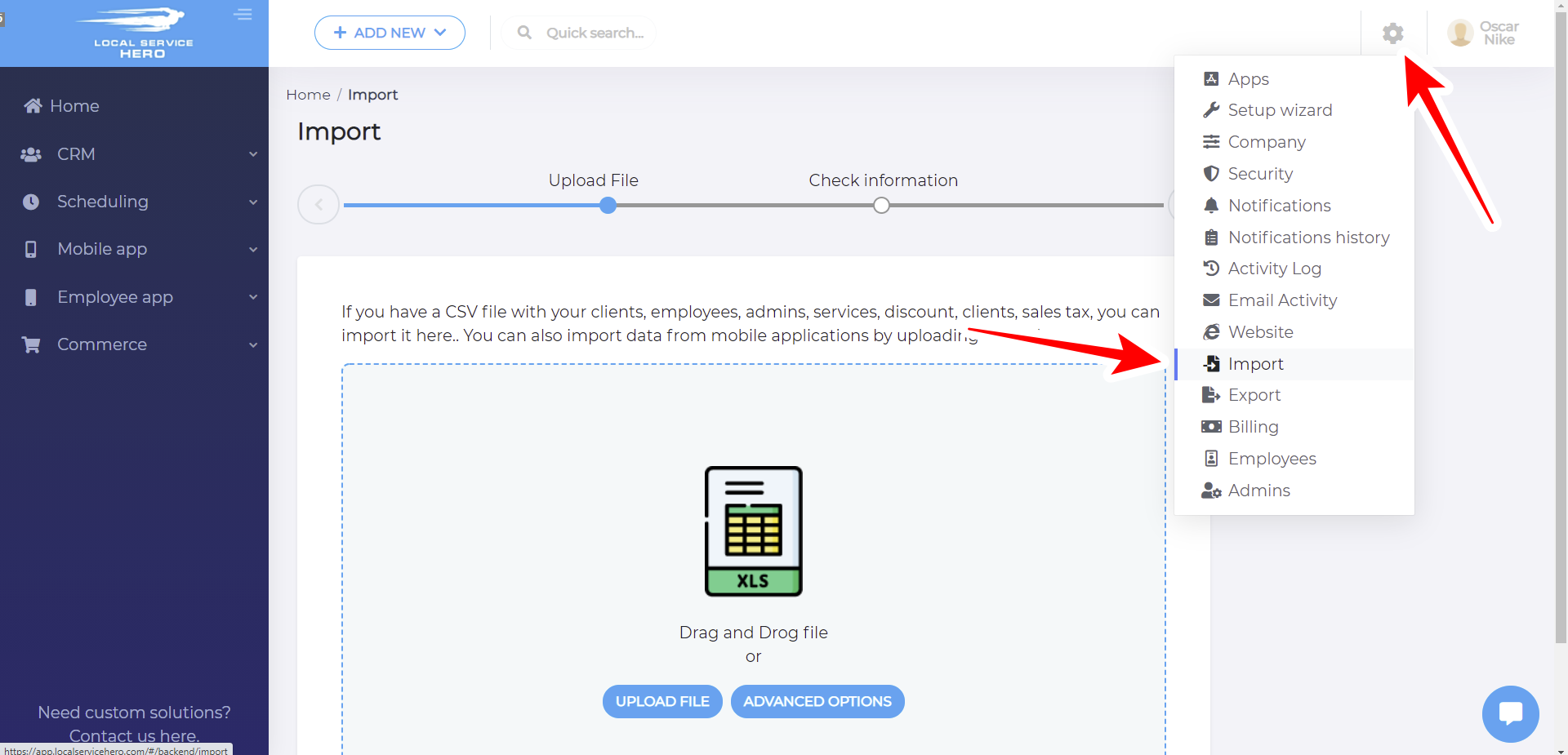
2- Upload the CSV containing new clients to Local Service Hero
Once you open the Import tool, you need to click on Upload File to search for the CSV document containing the new customers on your computer.
Note. If you click the Advanced Options button, you’ll be able to select the separator (comma, period, etc.)
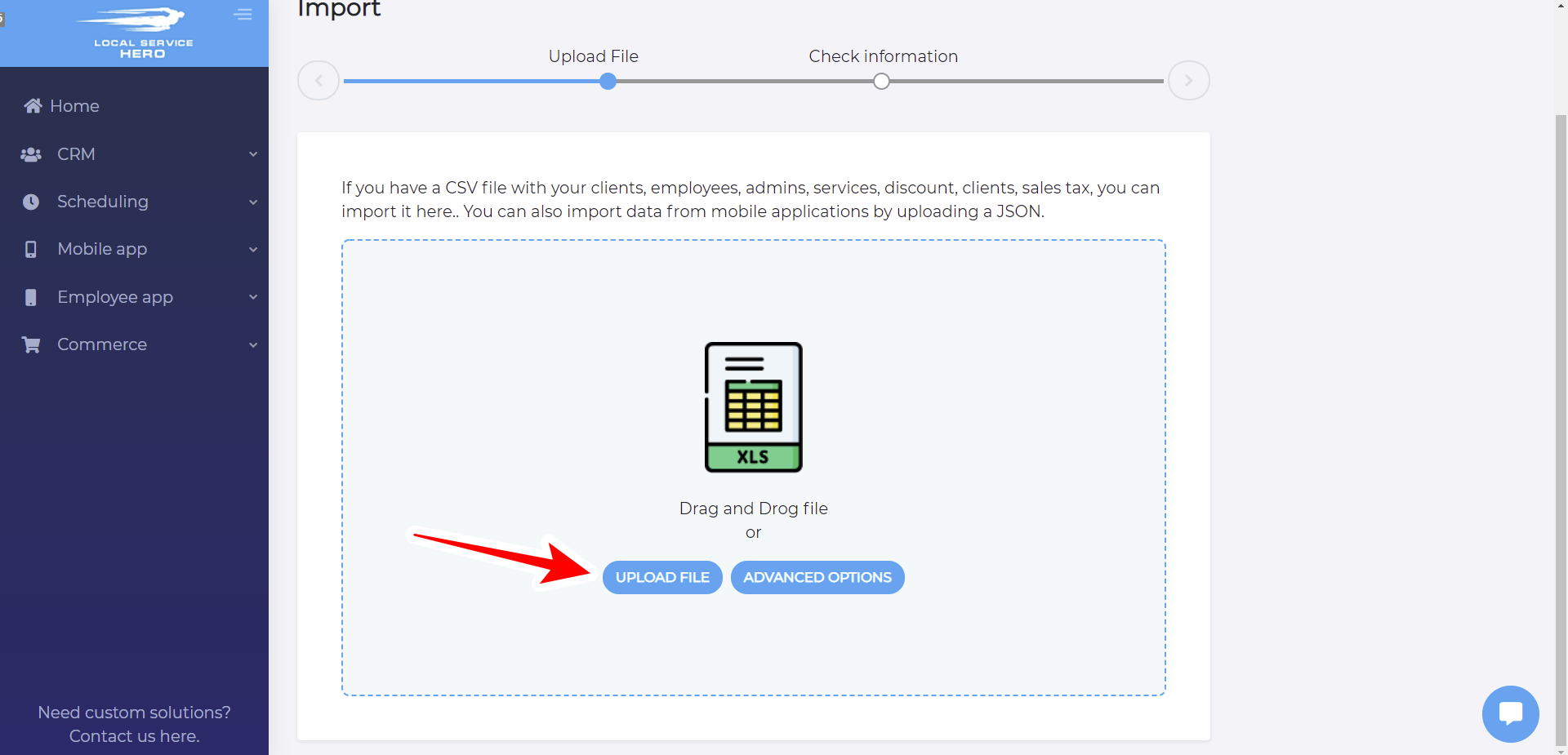
3- Check the information and match the files
- In the “What information are you importing” dropdown, select Clients.
- Match the First Name, Last Name and Email between the Columns from the file and the Profile Fields.
In this example, we just have to match the Name and Email columns. If you have other columns to import, you need to match those also.
Optional. You can send a welcome email to the users you’re importing. If you don’t want to send them such an email, tick the “Don’t send a welcome email to the imported users” checkbox.
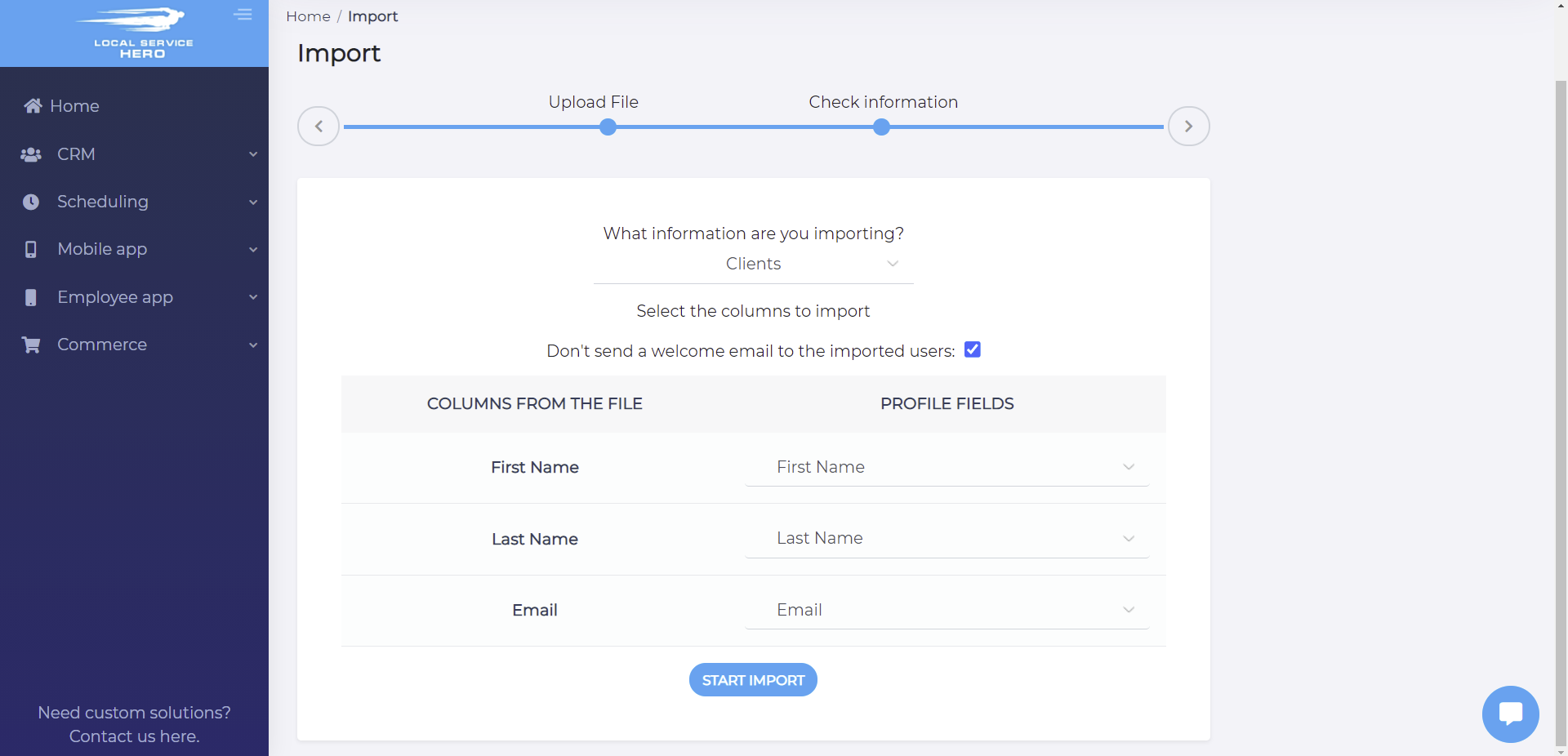
If you decide to email them, you’ll see this question: Are you sure you want to send a welcome email to all the imported users?
If do not want to send an email, you’ll see this question: Are you sure you don’t want to send a welcome email to all the imported users?
Choose as you want.
Finally, you will see a message indicating the import has been completed.
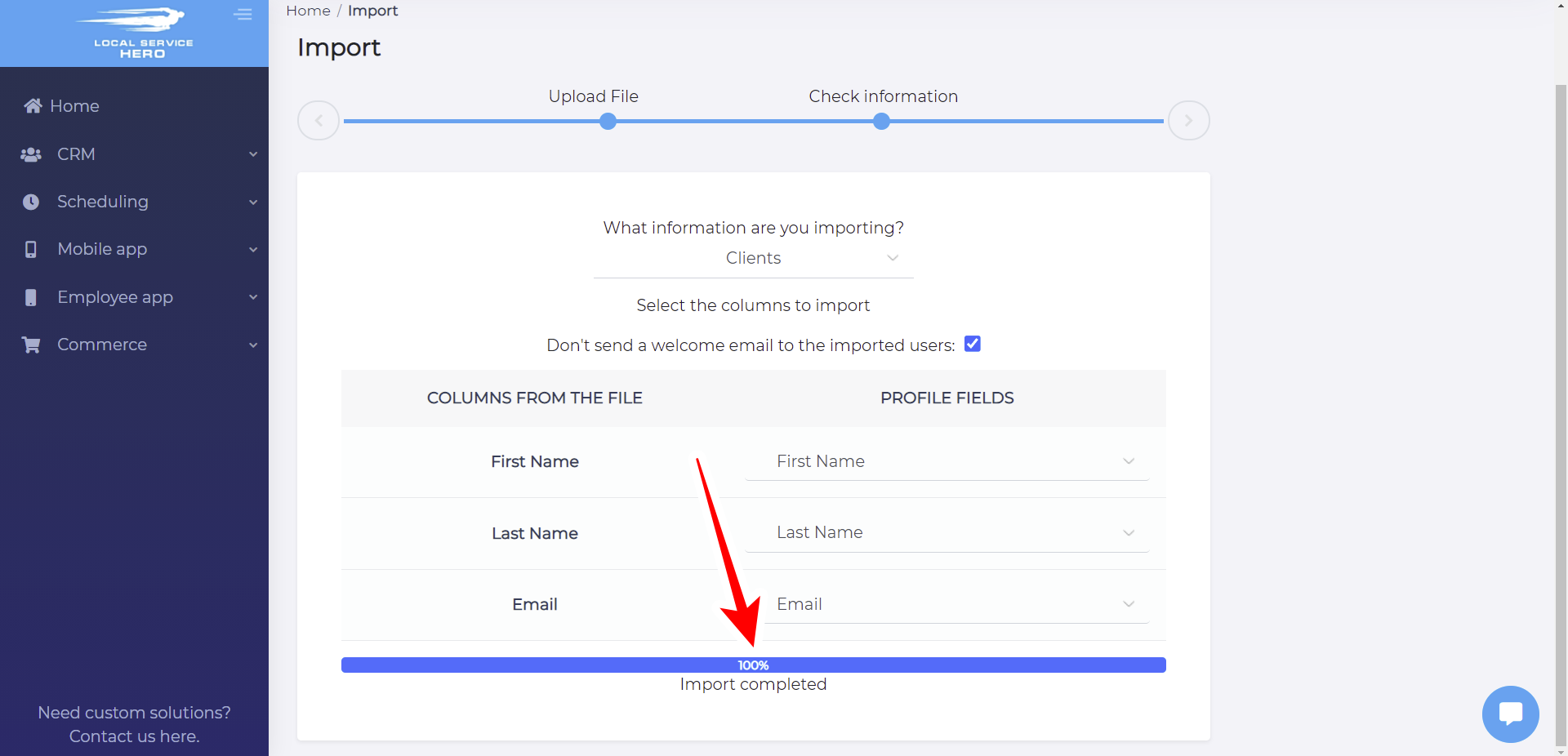
Now you can go to CRM > Clients and view the imported information in the spreadsheet.
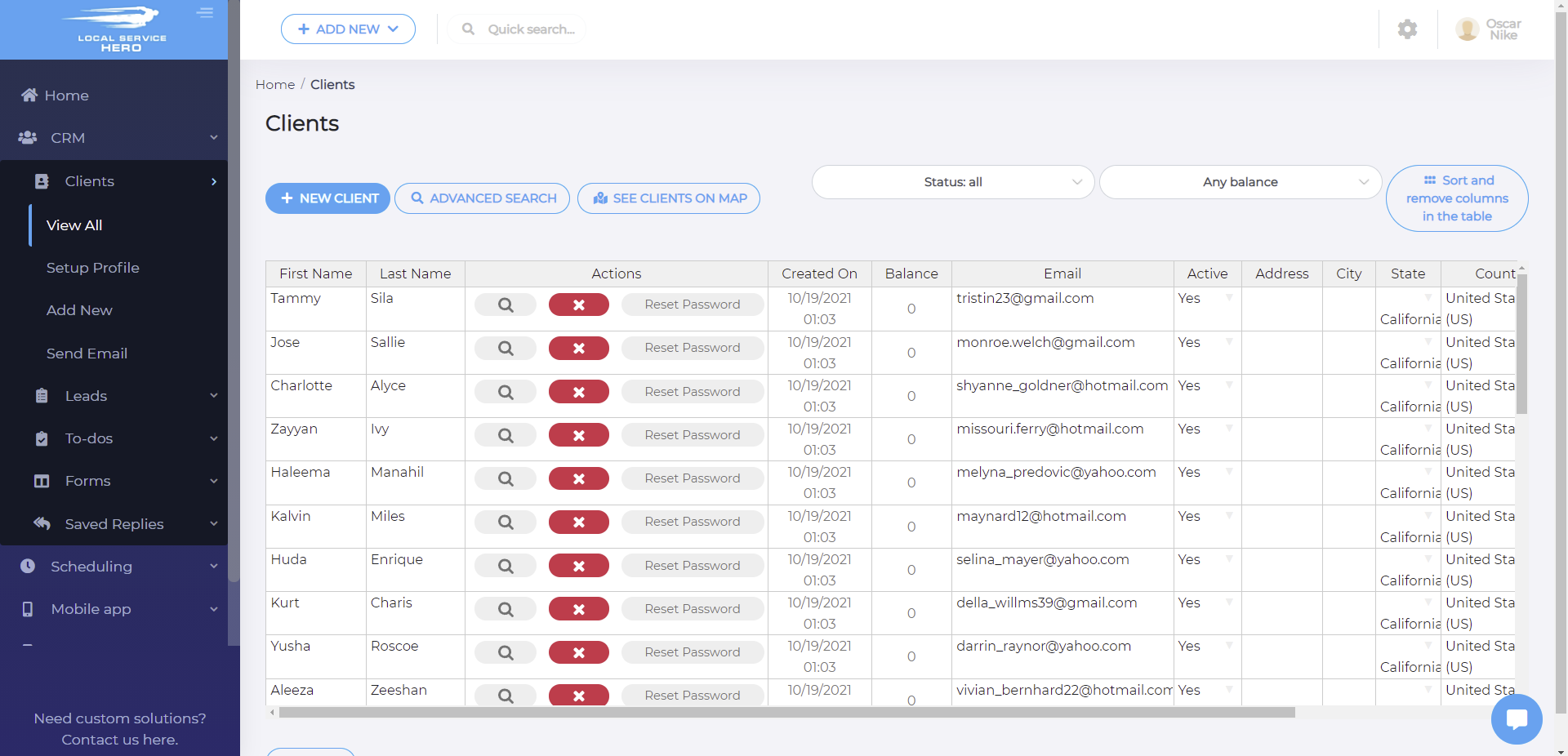
Here’s another tutorial where you can learn how to export your Local Service Hero clients to a CSV file.